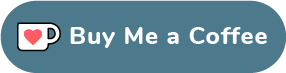Eine vollwertige Installation von Ubuntu auf einer externen SSD zu installieren ist besonders praktisch, wenn man sein eigenes System mobil an verschienenen PCs verwenden möchte. Dabei sollte man bedenken, dass eine USB-Festplatte schnell verloren gehen kann und man seine Daten daher zumindest mit der -> Verschlüsselung des home-Laufwerks schützen sollte. Wie man die Installationspartition schon vorab komplett verschlüsselt wird -> hier beschrieben.
Für Ubuntu 16.04 und 18.04 habe ich dieses Vorgehen gestestet und es sollte grundsätzlich auch bei etwas älteren oder neueren Versionen so funktionieren.
Live-CD erstellen
Zunächst benötigt man eine Live-CD mit Ubuntu. Dafür lädt man die gewünschte ISO-Datei bei -> https://www.ubuntu.com/download/desktop herunter. Das Erzeugen des bootfähigen USB-Sticks funktioniert mit Windows immer noch am besten mit dem -> Linux Live USB Creator und unter Ubuntu mit dem USB-Creator. Dazu gibt es im -> Ubuntu-Wiki einen recht guten Artikel.
Zur Installation muss das Live-System vom USB-Stick gestartet werden. Bei den meisten Rechner gibt es ein Boot-Menü, in dem man den Datenträger für den Bootvorgang wählen kann. Gibt es dort keine Auswahlmöglichkeit für das Booten über USB, muss es im BIOS möglicherweise erst erlaubt werden.
Installation
Nachdem das Live-System gestartet ist, steckt man die externe SSD an. Bei der Installation geht man wie gewohnt vor, indem man auf Install Ubuntu… klickt und Sprache und Tastaturlayout wählt. Bei der Festlegung des Installationstyps wählt man Something else.

Beim folgenden Schritt ist volle Aufmerksamkeit gefragt, da man hier Gefahr läuft, die fest verbaute Platte mit bereits installiertem Betriebssystem versehentlich zu überschreiben. Ich habe hier eine SSD in einer ICY BOX verwendet und wähle diese Festplatte für die Bootloader-Installation. Sollte die Platte nicht jungfräulich sein, löscht man evtl. vorhandene Partitionen und erzeugt eine neue Partitionstabelle. Danach sollte der gesamte Platz als free space angezeigt werden.

Im nächsten Schritt wird eine EXT4-Partition angelegt, für die Ubuntu den gesamten freien Platz verwenden würde. Wir benötigen jedoch noch eine SWAP-Partition, die ungefähr die doppelte Größe des Hauptspeichers haben sollte. Diesen Platzbedarf ziehen wir von vorgeschlagenen Wert ab und verringern die Anagbe unter Size entsprechend. Bei 16 GB Hauptspeicher bleiben von der 128 GB ca. 96 GB für die EXT4-Partition übrig.

Ich habe hier 33 GB reserviert und ordne diesen Platz der SWAP-Partition zu. Die EXT4-Partition hat den zuvor eingestellten Wert von knapp 95 GB.

Es muss nun noch die Root-Partition angegeben werden. Dazu wird die EXT4-Partition über den Button Change mit / versehen, da man ansonsten die Fehlermeldung no root file system is defined erhält. Als Boot-Loader-Partition muss die externe Festplatte angegeben sein!

Über den Button Install Now kann man nun wie gewohnt installieren. Vor dem Start der Installation kann man die Erzeugung des File-Systems und den Zieldatenträger noch einmal kontrollieren und ggfls. abbrechen.
Selbst bei einer Verbindung über die alten USB 2.0 Anschlüsse kann man damit noch akzeptabel arbeiten.