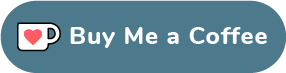In diesem Artikel gehe ich auf die Lösung von Problemen mit SSH-Verbindungen ein. Ich benutze SSH im Zusammenhang mit -> x2go zur Fernsteuerung und für Homeworking unter Ubuntu 18.04. Dabei wird über einen VPN-Tunnel eine SSH-Verbindung aufgebaut und x2go stellt dann darüber die Verbindung zur grafischen Oberfläche des entfernten Rechners her.
Der Artikel ist für Anfänger geschrieben.
Wie überall in der Informatik ist es auch bei Verbindungsproblemen wichtig systematisch vorzugehen, um die Fehlerquelle zu entdecken.
SSH-Verbindung prüfen
Egal ob über VPN oder im lokalen Netz testet man eine SSH-Verbindung am besten mit der Konsole. Ich setze hier ein funktionierendes VPN vorraus. Im Terminal gibt man ein
:~$ ssh <user>@<IP-Adresse des Zielrechners>
Passiert jetzt gar nichts, funktioniert die SSH-Verbindung nicht und es gibt auf dem Zielrechner ein Problem mit dem SSH-Server oder der Firewall oder aber die Portweiterleitung in einem dazwischen geschalteten Router fehlt.
SSH-Server prüfen
Ob der SSH-Server gestartet wurde, prüft man mit
:~$ sudo systemctl status ssh.service
Die Ausgabe sollte unter anderem active (running) und Server listening on :: port 22 enthalten. Wenn nicht, kann man eine Neuinstallation versuchen.
:~$ sudo apt update :~$ sudo apt purge ssh :~$ sudo apt autoremove :~$ sudo apt install ssh :~$ sudo systemctl status ssh.service
Eine alternatve Testmethode für den SSH-Server ist der Befehl
:~$ sudo netsttat -tupan
Auch hier sollte man die beiden sshd-Ports auf 22 sehen.
Firewall auf dem Ziel-Rechner prüfen
Den Status der Firewall frägt man ab mit
:~$ sudo ufw status
Bekommt man hier nicht die Meldung Status: Inaktiv, braucht man sich um die Firewall nicht zu kümmern. Sollte man in der Liste der offenen Ports zwei sshd-Ports 22 angezeigt bekommen, ist auch alles in Ordnung. Ist das nicht der Fall, müssen die Ports für die SSH-Verbindung frei gegeben werden mit
:~$ sudo ufw allow ssh :~$ sudo ufw status
Ist soweit alles in Ordnung, dann macht man mit dem Terminal vom entfernten Rechner nochmal einen Verbindungsversuch mit SSH. Sehr praktisch ist jetzt natürlich, wenn man die SSH-Verbindung sowohl aus dem lokalen Netz, als auch über VPN testen kann.
Bestehen die Probleme weiterhin, sollte man die Portweiterleitung in einem evtl. dazwischen geschalteten Router prüfen.
X2Go prüfen
Hier gibt es eigentlich nicht viel zu tun, wenn VPN und die SSH-Verbindung funktionieren. Da kann man außer der genauen Prüfung von Ziel-IP eigentlich nur eine Neuinstallation empfehlen mit
:~$ sudo apt update :~$ sudo apt purge x2goserver x2goserver-xsession :~$ sudo apt autoremove :~$ sudo apt install x2goserver x2goserver-xsession :~$ sudo systemctl status x2goserver
Viel Erfolg bei der Reperatur!