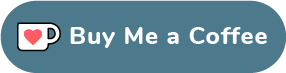Dieser Artikel ist eigentlich kein richtiger Blogbeitrag, sondern ein Sammelsurium an Tipps zur Fehlerbehebung in Ubuntu/Linux, das ich nach und nach und je nach Bedarf erweitern möchte.
Wenn Sie über eine Suchmaschine auf diese Seite kommen, versuchen Sie STRG-F und ein Stichwort aus Ihrer Suche, die Sie hierher geführt hat.
Login-Probleme
Rechteproblem mit dem home-Verzeichnis (Failed to load session)
Ist die Anmeldung nicht mehr möglich oder treten andere Fehler im home-Verzeichnis auf, hat man evtl. seine Rechte darauf unabsichtlich geändert.
Fehlerbehebung
Die Rechte kann man relativ einfach korrigieren. Dazu darf man nicht angemeldet sein und verlässt mit Strg + Alt + F1 die X-Server-Oberfläche. Mit dem Administrations-Account führt man aus:
:~$ sudo chown -R -v <username>:<username> /home/<username> :~$ sudo chmod -R -v u+rwX /home/<username> :~$ sudo chmod 600 /home/<username>/.dmrc :~$ chmod 755 /home/<username>
Danach kann man die virtuelle Konsole mit Strg + Alt + F7 wieder verlassen und sich in der graphischen Desktopumgebung anmelden.
Nach dem Login
Ubuntu hat einen Fehler festgestellt
Siehe dazu auch meinen Artikel -> hier.
Laufwerke durch Benutzer mounten
Siehe meinen Artikel -> hier.
unattended upgrade crashed
Im Fehlerbericht wird als Title angegeben:
unattended_upgrade crashed with apt.cache.LockFailedException in_fetch_archives(): Failed to lock /var/cache/apt/archives/lock
Die Paketliste hat einen Fehler oder die Lock-Datei, die den Zugriff auf die Paketliste regelt wurde nicht gelöscht.
Fehlerbehebung
Man löscht die Lock-Datei und erstellt die Paketlisten für Paket-Upgrades neu und aktualisiert die dann.
:~$ sudo rm -f /var/cache/apt/archives/lock :~$ sudo apt-get -f -y remove :~$ sudo apt-get autoremove :~$ sudo apt-get -y update
apportcheckresume error
Der Fehler trat bei mir reproduzierbar auf, nachdem Ubuntu 14.04 mit einer laufenden Instanz eines Gastsystems auf der Virtualbox in den Suspend-Mode ging, als der Laptop zugeklappt wurde. Er kam dann nicht mehr aus dem Suspend-Mode, der Bildschirm blieb schwarz und nach einem erzwungenen Neustart lautete die Fehlermeldung
Kerneloops - Executeable path: /usr/share/apport/apportcheckresume
Die Fehlermeldung kommt dann bei jedem Neustart und wurde durch eine Neuinstallation von apport behoben.
:~$ sudo apt-get purge apport :~$ sudo apt-get autoremove :~$ sudo apt-get clean :~$ sudo apt-get update :~$ sudo apt-get install apport
Desktopsymbole anlegen
Tipp: Unter Ubuntu 18.04 findet man die Desktopsymbole aller installierten Programme unter /usr/share/applications. Diese Dateien kann man in sein eigenes Desktop-Verzeichnis unter /home/<user>/Desktop kopieren und muss dann allerdings noch die Rechte anpassen.
Siehe dazu auch meinen Artikel -> hier.
:~$ cp /usr/share/applications/<programmname.desktop ~/Desktop :~$ chmod 755 ~/Desktop/<programmname>.desktop
User mit encrypted home-Verzeichnis löschen
Löscht man einen User mit einem verschlüsselten home-Verzeichis aus dem System, werden die verschlüsselten Dateien nicht gelöscht. Sie müssen dann manuell entfernt werden.
:~$ sudo -i :~$ cd /home/.ecryptfs :~$ rm -rf <Username des gelöschten Users> :~$ logout
Konfiguration
Netzwerkkarte mit dynamischer/fester IP-Adresse
Bis Ubuntu 16.04 kann über /etc/network/interfaces konfiguriert werden
# IPv4 statisch konfigurieren auto eth0 iface eth0 inet static address 192.168.1.81 # IPv4-Adresse, die der Rechner haben soll netmask 255.255.255.0 network 192.168.1.0 # sein Netzwerk broadcast 192.168.1.255 gateway 192.168.1.1 dns-nameservers 192.168.1.1 # Die Namensauflösung kommt vom Gateway/Router
# IP4 dynamisch konfigurieren auto eth0 iface eth0 inet dhcp
Bei neueren Versionen von Ubuntu wurde /etc/network/interfaces durch /etc/netplan/ ersetzt. In diesem Verzeichnis gibt es eine Datei, in der die statische IP eigetragen werden kann. Dabei müssen die Leerzeichen vor den Einträgen genau beachtet werden!
network:
ethernets:
eno1:
addresses: [192.168.0.89/24]
gateway4: 192.168.0.254
dhcp4: no
nameservers:
addresses: [192.168.0.254,8.8.8.8]
version: 2
Die Änderungen können dann übernommen werden:
:~$ sudo netplan apply
Bei Problemen hilft hier:
:~$ sudo netplan --debug apply
Netzwerkkarte bei DELL-PCs verschwunden?
Bei vielen Baureihen von DELL findet man die Schnittstelle nicht als eth0, sondern als eno1 ! Entsprechend muss man die Konfigurationen dann anpassen.
Keyboard-Layout ändern
Im Terminal (auch von remote) dpkg-reconfigure aufrufen und auf das passende Layout umstellen, um eine dauerhafte Änderung zu erzielen.
:~$ sudo dpkg-reconfigure keyboard-configuration :~$ service keyboard-setup restart
Die temporäre Änderung ist mit xkbmap möglich, wobei xx durch den Landescode ersetzt wird (z.B. de für Deutschland).
:~$ setxkbmap xx
sudo ohne Passwort
Es gibt Fälle, in denen man privilegierten Usern ersparen möchte, für sudo ihr Passwort einzugeben. Das könnte z.B. beim Starten eines VPN-Tunnels mit openvpn der Fall sein. Man trägt dazu in die Datei /etc/sudoers folgendes ein:
<username> ALL=(ALL) NOPASSWD: /usr/sbin/openvpn
Ausführliche Informationen zu diesem Theema findet man -> hier.
Zeitstempel von Dateien ändern
Der Befehl touch erstellt neue Dateien und kann u.a. auch zur Änderung des Zeitstempels verwendet werden. Hat man eine Vielzahl von Dateien, die man mit find sinnvoll gruppieren kann, so lässt sich damit die gefundene Gruppe von Dateien mit -exec auf einen Schlag ändern.
Der Befehl
find -name "*20190502*.jpg" -exec touch -m -t 1905220001 {} \;
ändert die Zeitstempel für den letzten Zugriff und die letzte Änderung aller gefundenen Dateien auf den 20.05.20199 00:01 Uhr. Die Erstellungszeit wird nicht geändert. Soll sie geändert werden, ist der einfachste Weg die Dateien mit cp in ein temporäres Verzeichnis zu kopieren. Danach können sie wieder in ihr ursprüngliches Verzeichnis verschoben werden.
Programm-Tricks
Gleiches PDF oder Bild mehrfach auf einer Seite drucken
Nicht jeder Druckertreiber hat die Funktionalität mehrere Seiten auf ein Blatt Papier zu drucken. Nur wenige Druckertreiber können das gleiche PDF oder Bild auf ein Blatt drucken. Anstatt nun umständlich eine neues PDF oder Dokument zu erstellen oder dafür geeignete Software zu installieren, bietet Ubuntu eine ganz einfach Lösung an.
Dazu gibt man z.B. im Bildbetrachter oder dem Dokumenten-Viewer einfach die Seite mehrfach und getrennt mit Kommatas an. Das funktioniert sogar mit meinem uralten HP Laser Jet 😉