
Für einen sehr speziellen Fall musste ich ein bestehendes Windows-System auf der internen Festplatte eines Notebooks in die VirtualBox eines von externer SSD gebooteten Ubuntu-Systems einbinden. Das Prinzip dabei ist ähnlich wie bei Verwendung einer ISO-Datei mit einem LIVE-System, die in der virtuellen Maschine als optischer Datenträger eingebunden wird. Dabei wird über Settings (Ändern) -> Storage (Massenspeicher) das ISO-File im SATA-Controller eingehängt.

Bei einer internen Festplatte ist der Vorgang etwas komplexer und gefährlicher. Daher empfehle ich den Nachtrag unten in diesem Beitrag zu lesen und vor allem eine Datensicherung durchzuführen. Meine favorisierte Software dazu ist bekanntlich -> Veeam Backup.
Eine neue virtuelle Maschine erstellen
In der Virtualbox wird der Dialog zur Erstellung einer neuen VM aufgerufen und der Typ des Betriebssystems auf der internen Festplatte ausgewählt.

Diese VM benötigt zunächst auch keine virtuelle Festplatte.

Die Warnung nach dem Klicken auf Create kann ignoriert werden. Die vdmk-Datei für die interne physische Festplatte erzeuge ich jetzt mit VBoxManage. Dazu muss man zunächst die Gerätebezeichnung der internen Festplatte wissen.
:~$ sudo fdisk -l
vmdk erzeugen
Nun ruft man ein Terminal auf und führt folgenden Befehl aus, bei dem ich in diesem Beispiel davon ausgehe, dass die interne physische Festplatte sda ist.
:~$ mkdir VMs :~$ sudo VBoxManage internalcommands createrawvmdk -filename "/home/<user>/VMs/hddint.vmdk" -rawdisk /dev/sda
Das erzeugte File hddint.vmdk kann man nun in die Virtualbox einbinden. Dazu ist allerdings der Aufruf der Virtualbox aus dem Terminal mit sudo notwendig.
:~$ sudo VirtualBox
vmdk einbinden
Über Settings (Ändern) -> Storage (Massenspeicher) fügt man den Datenträger hinzu, indem man den Controller SATA markiert und das vmdk-File über den Button unten auswählt.

Die Konfiguration der Massenspeicher sollte jetzt so aussehen:

Das Betriebssystem kann nun in der Virtualbox gestartet werden.
Was man noch bedenken sollte:
Das Durchreichen der physischen Festplatte hat natürlich auch Nachteile. Das Gastsystem ist merklich langsamer und handelt es sich dabei um ein Windows-System, muss (sofern man das System länger so nutzen will) erneut aktiviert werden, da die von der Virtualbox gezeigten Hardwaredaten nicht zur bisherigen Aktivierung passen. Bootet man dann wieder direkt von der internen physischen Festplatte, ist diese Aktivierung wieder ungültig und muss erneuert werden. Bei einer Volumenlizenz ist das unproblematisch, bei Billiglizenzen mit Einmal-Aktivierung hat man ein Problem.
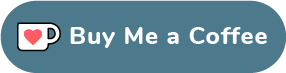




Auch wenn man es immer wieder im Netz liest: Eine „physical“ Festplatte ist keine physikalische, sondern „physische“ (also körperliche) Festplatte. Das Wort „physical“ kann auch „physikalisch“ bedeuten, nicht jedoch im aktuellen Fall. Hier meint man eindeutig „physisch“ im Vergleich zu „virtuell“.
Bitte um Korrektur. Danke!
Vielen Dank für den Hinweis! Wie ich dazu komme, das Wort „physikalisch“ in diesem Zusammenhang zu benutzen, weiß ich auch nicht. Vermutlich liegt es wirklich daran, dass man es häufig so liest und dann unreflektiert übernimmt.
Grüße aus Romania!