
Ich habe es schon vor einiger Zeit aufgegeben, die tägliche Mainstream-Propaganda und das beständige Framing im deutschen Fernsehen zu verfolgen. Damit aber meine Lebensgefährtin in Rumänien nicht ausschließlich rumänisches Fernsehen anschauen muss, streame ich TV auf einem Raspberry3 mit Kodi unter LibreElec und damit ich auch was davon habe, installierte ich auch die YouTube-App. Noch sind ja nicht alle kritischen Kanäle gelöscht – noch nicht.
Das geht soweit ganz einfach, aber um YouTube empfangen zu können, benötigt man für die Kodi-App von Google einen API-Key, eine Client-ID und ein Client-Secret und um dieses Problem, wie man YouTube auf einem Kodi-TV einrichtet, wird es in diesem Beitrag gehen.
Ich gehe mal davon aus, dass die YouTube-App bereits installiert ist. Unter den Add-Ons lässt sich die Konfiguration aufrufen und unter Einstellungen findet man links unten die API-Konfiguration.
Die benötigten Daten bekommt man unter der Adresse -> console.developers.google.com, Dort findet man in der oberen Menüleiste den Punkt APIS und Dienste aktivieren. Auf der folgenden Seite gibt man in das Suchfeld YouTube ein und wählt die Option YouTube Data API v3 aus und klickt auf Aktivieren. Nun können über den linken Menüpunkt Anmeldedaten die Credentials erstellt werden.

Angegeben werden muss die YouTube Data API v3, der Zugriff über einen Webserver und auf öffentliche Daten. Der Button Welche Anmeldedaten brauche ich? liefert bereits den API-Key, den man an sicherer Stelle abspeichern sollte. Schlüsseleinschränkungen können getroffen werden, worauf ich aber verzichtet habe.

Im nächsten Schritt wird die Client-ID erstellt. Dazu klickt man wieder im linken Menü auf OAuth-Zustimmungsbildschirm und stellt dort öffentlich ein.

Sind die Daten mit Erstellen abgespeichert, wählt man links im Menü Anmeldedaten aus. Auf dem folgenden Bildschirm wählt man oben im Menü Anmeldedaten erstellen und sieht dort die bereits verfügbaren API-Schlüssel aufgelistet. Das Warnzeichen vor dem neuen Eintrag für Kodi (bzw. dem vergebenen Namen) kommt zustande, da ich keine Einschränkungen definiert habe und kann vernachlässigt werden.

Im Menü oben kann man nun Anmeldedaten erstellen anklicken und im Pull-Down-Menü wählt man OAuth-Client-ID aus.

Im Feld Anwendungstyp legt man Fernsehgeräte und Geräte mit begrenzter Eingabe fest.

Für das gewählte Gerät vergibt man einen Namen und mit dem Button Erstellen wird die Client-ID und das Secret erzeugt. Beide Werte werden wieder an einen sicheren Platz kopiert und nun haben wir die notwendigen Angaben für das Add-On in Kodi.
Bei der Client-ID wird das Ende (.apps.googleusercontent.com) nicht benötigt und einfach weg gelassen!
Jetzt muss noch der KODI-TV bei -> google.com/device verbunden werden, indem man den im YouTube-Add-On auf dem TV angezeigten Code dort eingibt.

Der Vorgang ist dort für die zwei benötigten Anwendungen auch zweimal auszuführen. Dabei meldet Google die zweite App als nicht vertrauenswürdig bzw. noch nicht geprüft.

Mit einem Klick auf <Name> öffnen (unsicher) ist nun die Anmeldung auf dem Kodi-TV in YouTube möglich.
Es ist übrigens eine gute Idee, Kodi über VPN zu betreiben. Ich habe mit NordVPN* recht gute Erfahrungen gemacht, weil man damit auch einige landesspezifische Beschränkungen umgehen kann. Die Kosten sind überschaubar und VPN ist darüber hinaus sehr empfehlenswert, wenn man öfter in öffentlichen WLAN-Netzen unterwegs ist.
Ähnliche Beiträge:
-> Raspberry Pi 3 und IP-Kameras zur Videoüberwachung
-> Bildschirmauflösung von Raspberry-Pi in der Virtualbox ändern
-> Installation von Raspbian (Link-Tipps)
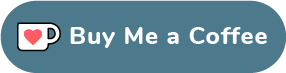
*Die Nennung von Produkt- und Markennamen sind keine Werbung sondern meine persönliche Präferenz.



